01
outlook express を使うpcに .p12 ファイルをコピーします。 拡張子 p12 のファイルをダブルクリックします。
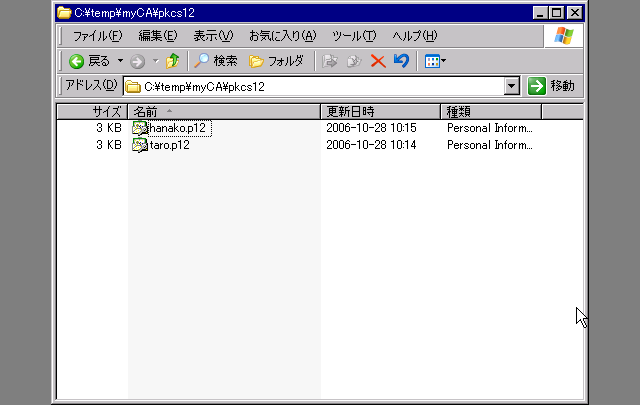
outlook express を使うpcに .p12 ファイルをコピーします。 拡張子 p12 のファイルをダブルクリックします。
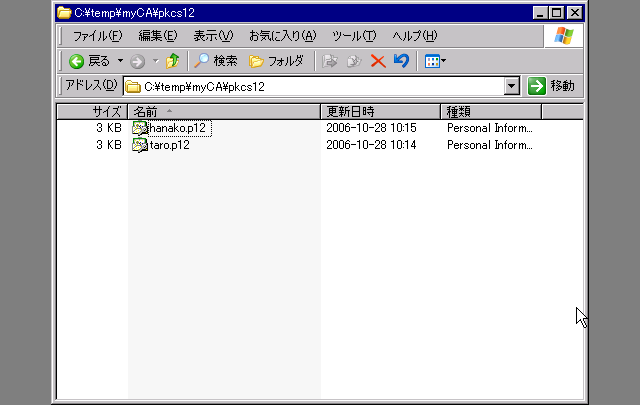
[次へ]
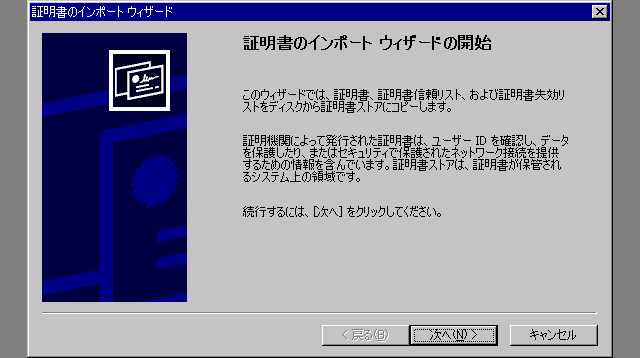
[次へ]
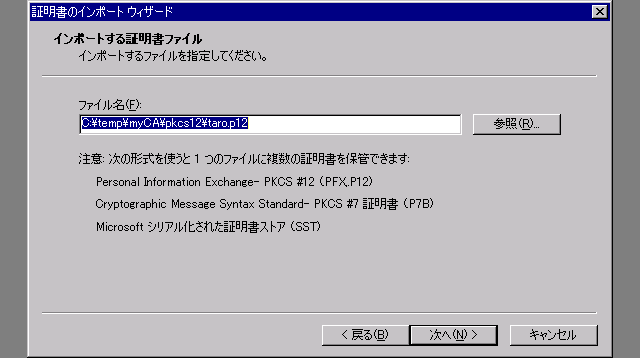
エクスポート用パスフレーズを入力します。
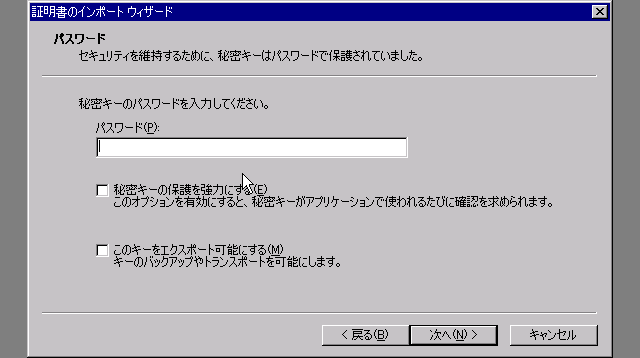
[次へ]
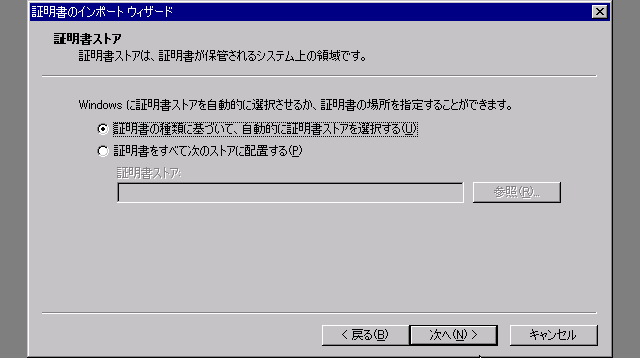
[完了]を押します。これはウィザードが終了したということでここから実際に鍵+証明書 の導入が始まります。
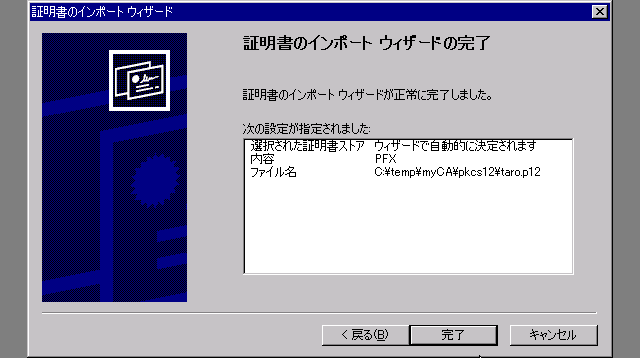
この警告は重要です。ここで「はい」を選ぶと安全性のために社会的/技術的に コストを払ってために構築されているPKIのレベルがこのPC上においてはオレオレ CAのレベルに下ります。
[OK]を押します。
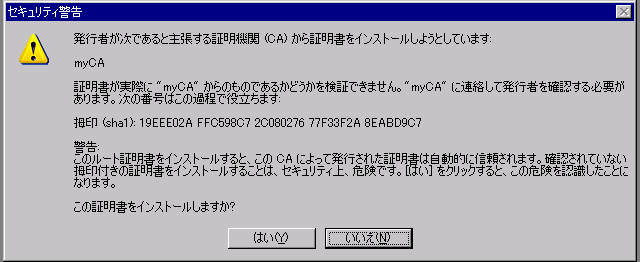

Outlook Express を起動します。
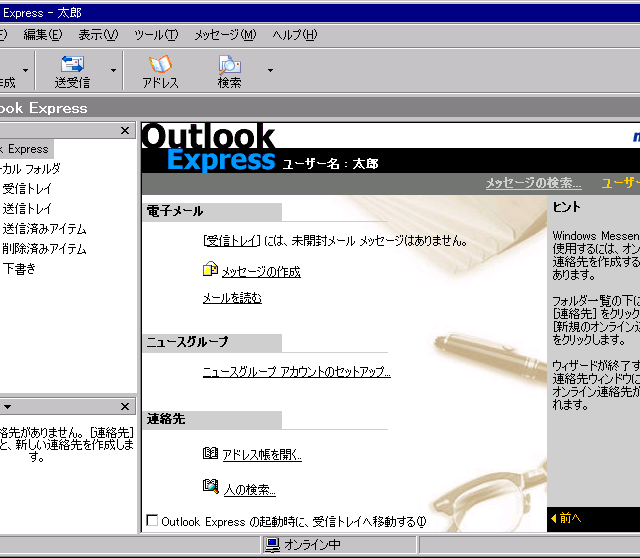
メッセージの作成画面で[ツール]→[デジタル署名]を選びます。 [暗号化]はまだ選びません。この段階では taro さん hanako さんのPCにはそれ ぞれ相手の証明が入っていません。自分のIDでデジタル署名してメールすると 証明書も送られます。 られ

taroさんはhanako さんに hanako さんは taro さんにメールを送ります。
宛て先欄の右側に赤いアイコンが表示されているのを確認してください。 (が意味的に宛て先と関連があるわけではない。)
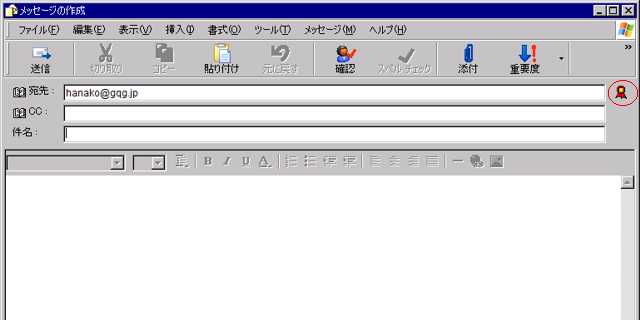
メールを受信します。図は hanako さんからのメールを受け取った taro さ んPCのもの。
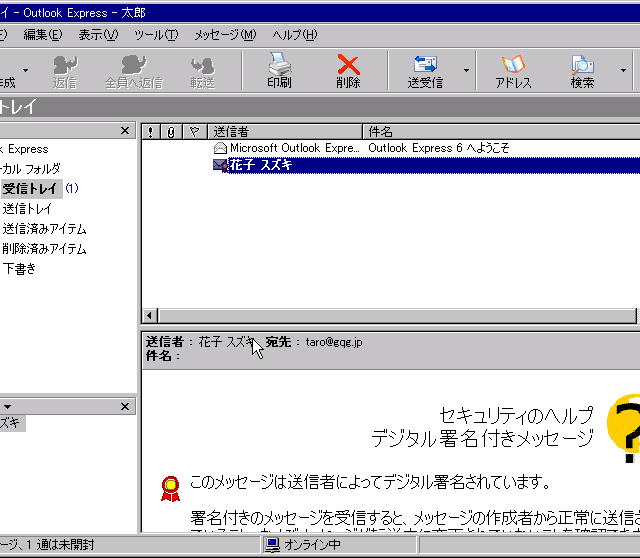
[続行]を押してメールを確認します。
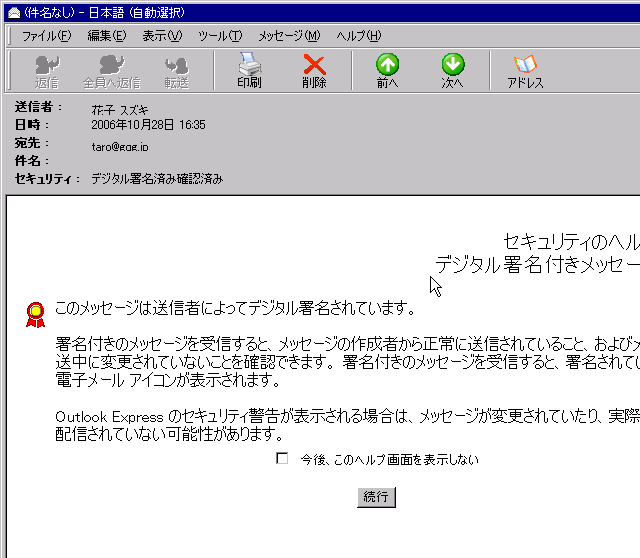
Outlook Express のデフォルトの設定では署名付きのメールを受け取ると自 動的にアドレス帳に登録されます。
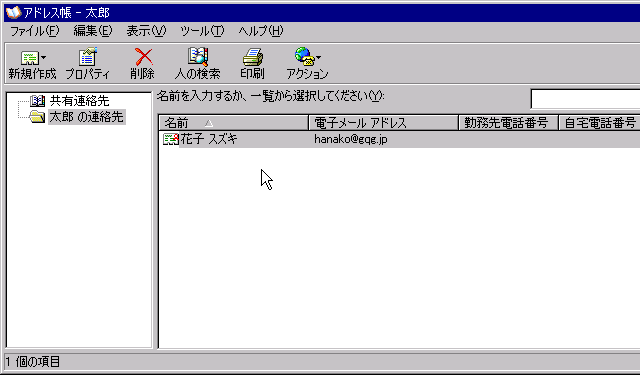
hanako さんのメールアドレスとデジタルIDが関連付けられているのを確認しま す。同様に hanako さんも taro さんのデジタルIDを確認してください。

taroさんからhanako さんへ署名+暗号化のメールを送ってみます。赤いアイコンが署名、 青い鍵のアイコンが暗号化を表しています。
(赤いアイコンが宛て先欄の右側、青い鍵のアイコンがCc: 欄の右側にありま すが場所は関係ないです。赤いアイコンが宛て先へ暗号化/署名を意味したり Cc: の宛て先と青い鍵の表示が関係しているわけではありません。)
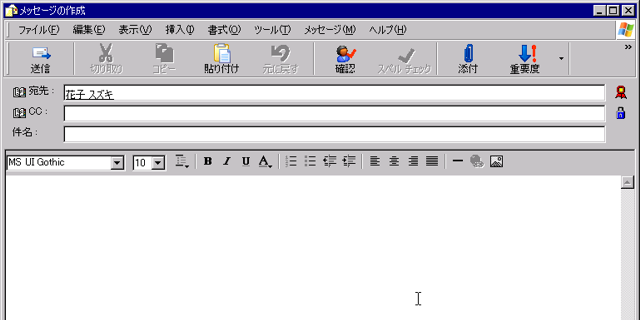
暗号化、デジタル署名は[ツール]のメニューで切り替えます。

同じようにして hanako さんが送った署名+暗号化されたメールを taro さんが受け取りました。 赤と青のアイコンどちらでもクリックすると詳細が表示されます。
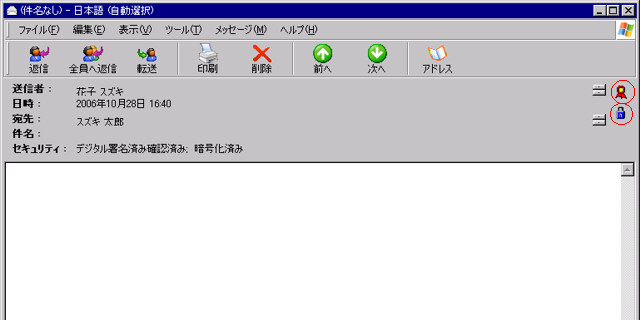
「コンテンツが変更されていないことの確認」 「信頼できる署名」「暗号化された内容と添付ファイル」がそれぞれ「あり」で あると表示されています。
取り消し状況のところに「デジタルIDの確認が無効になっています。」とありま すがこれでOKです。これはCAがユーザに発行した証明書を後から無効にすること ができる機能に関してのものです。このためには無効IDのリストをオンラインで 取得できるサーバーをCAが用意するのですが、今回は用意していません。
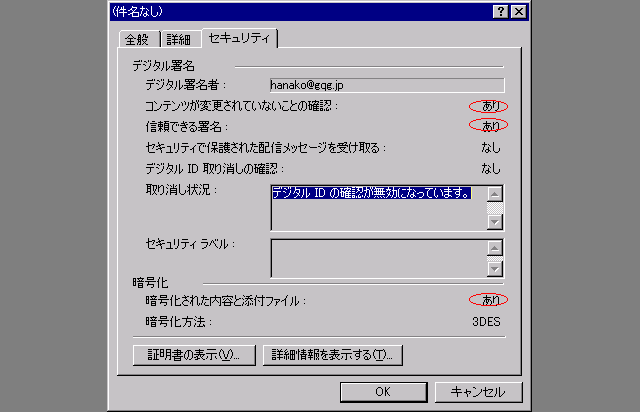
オレオレCAの危険性の例です。オレオレCAを受け入れたPC上ではそのCAが 偽物にサインした場合でも信頼してしまいます。
